BSOD sau khi cài đặt Driver NVIDIA phiên bản 555: Nguyên nhân và cách khắc phục
Bsod After Installing Nvidia Driver Version 555 Causes And Fixes
NVIDIA đã chấm dứt hỗ trợ cho các CPU cũ không hỗ trợ lệnh POPCNT (Đếm dân số). Điều này đã gây ra BSOD ở một số máy tính Windows 10 và Windows 11. Bạn có thể đọc bài viết này từ Phần mềm MiniTool để có được thông tin liên quan bao gồm cách tránh hoặc khắc phục sự cố này.PC Windows 11/10 khởi động vào BSOD sau khi cài đặt Trình điều khiển NVIDIA Phiên bản 555
Bản cập nhật Windows 11 2024 sắp ra mắt nhưng sự cố BSOD do trình điều khiển NVIDIA trên Windows 11 và Windows 10 gây ra khiến rất nhiều người dùng khó chịu.
Chuyện gì đã xảy ra thế?
Nguyên nhân là do NVIDIA đã thông báo chấm dứt hỗ trợ các CPU không hỗ trợ POPCNT.
Điều này có nghĩa là gì?
Có nghĩa là các máy tính Windows 10/11 có CPU không được hỗ trợ sẽ gặp BSOD sau khi cài đặt trình điều khiển Phiên bản 555. Trình điều khiển NVIDIA mất hỗ trợ POPCNT gây ra BSOD.
Bạn có thể cài đặt thành công trình điều khiển mới nhất này. Tuy nhiên, nó sẽ cố gắng tìm kiếm POPCNT sau khi bạn khởi động lại PC. Nếu không tìm thấy, PC của bạn sẽ khởi động vào màn hình xanh chết chóc.
Cách tránh BSOD do Trình điều khiển NVIDIA Phiên bản 555 gây ra
BSOD là một vấn đề khó chịu. Để tránh điều đó, bạn có thể thử một trong các giải pháp sau:
Giải pháp 1: Không cài đặt Trình điều khiển NVIDIA phiên bản 555 trở lên
Nếu bạn chưa cài đặt phiên bản trình điều khiển NVIDIA mới nhất (phiên bản 555 trở lên), bạn không được cập nhật ngay bây giờ. Điều này có thể tạm thời ngăn Windows của bạn khởi động vào BSOD.
Làm cách nào để tắt cập nhật NVIDIA?
Bước 1. Nhấp chuột phải vào màn hình nền và chọn Bảng điều khiển NVIDIA . Sau đó đi đến Giúp đỡ và chọn Cập nhật .
Bước 2. Chuyển sang Tùy chọn tab.
Bước 3. Bỏ chọn Tự động kiểm tra cập nhật hộp kiểm ăn.
Bước 4. Nhấp vào Áp dụng sau đó ĐƯỢC RỒI để lưu thay đổi.
Giải pháp 2: Xóa trình điều khiển trong môi trường khôi phục
Nếu bạn đã cài đặt bản cập nhật và máy tính của bạn khởi động vào BSOD, bạn có thể chọn gỡ cài đặt ổ đĩa trong Môi trường phục hồi Windows .
Giải pháp 3: Cài đặt lại Windows 11/10 thông qua Môi trường khôi phục
Nếu không thể sử dụng phương pháp trên để giải quyết sự cố, bạn có thể cài đặt lại Windows trong Môi trường khôi phục rồi cài đặt lại phiên bản cũ của trình điều khiển màn hình.
Làm cách nào để kiểm tra xem CPU của bạn có hỗ trợ POPCNT không?
Trong chính thức thông báo NVIDIA đã giới thiệu cách kiểm tra xem CPU của bạn có hỗ trợ POPCNT hay không. Công cụ được đề cập được gọi là Thông tin cốt lõi .
Bước 1. Đi đến https://learn.microsoft.com/en-us/sysinternals/downloads/coreinfo để tải xuống Coreinfo.
Bước 2. Giải nén các tệp từ tệp zip Coreinfo.
Bước 3. Mở thư mục vừa giải nén ra rồi nhấn chuột phải chọn Mở trong Terminal .
Bước 4. Gõ .\coreinfo64 -f và nhấn Đi vào .
Bước 5. Nếu đây là lần đầu tiên bạn khởi chạy Coreinfo, bạn sẽ thấy giao diện thỏa thuận cấp phép. Bấm vào Đồng ý nút để tiếp tục.
Bước 6. Công cụ này sẽ liệt kê CPU được hỗ trợ trên máy tính của bạn. Bạn có thể tìm POPCNT để kiểm tra xem nó có được CPU của bạn hỗ trợ hay không.
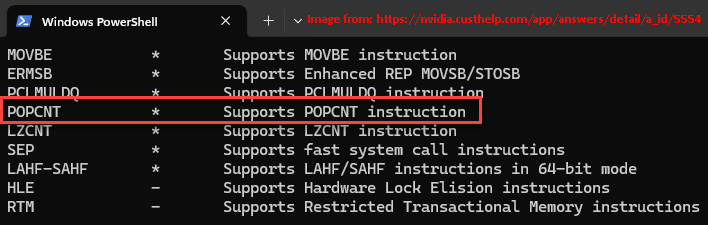
Ngoài ra, bạn cũng có thể sử dụng các công cụ khác như CPU-Z và WhyNotWinAI để kiểm tra POPCNT.
Khuyến nghị: Khôi phục dữ liệu nếu PC của bạn khởi động vào BSOD
Nếu bạn muốn khôi phục dữ liệu của mình khi PC khởi động vào BSOD, bạn có thể thử MiniTool Power Data Recovery. Đây là phần mềm khôi phục dữ liệu miễn phí tốt nhất có thể khôi phục mọi tệp từ các loại thiết bị lưu trữ dữ liệu khác nhau.
Phục hồi dữ liệu điện MiniTool miễn phí Bấm để tải xuống 100% Sạch sẽ & An toàn
Nếu PC của bạn không khởi động được, bạn cần sử dụng đĩa khởi động của MiniTool này phần mềm khôi phục dữ liệu để giải cứu các tập tin của bạn. Bạn có thể tham khảo bài viết này để thực hiện công việc: Làm cách nào để khôi phục dữ liệu khi PC không khởi động được?
Dòng dưới cùng
Nếu PC của bạn khởi động vào BSOD sau khi cài đặt trình điều khiển NVIDIA phiên bản 555, bạn nên biết lý do ngay bây giờ. Hãy thử các phương pháp được liệt kê trong bài đăng này để tránh hoặc khắc phục sự cố BSOD. Nếu bạn cần truy xuất dữ liệu của mình trên Windows, bạn có thể thử MiniTool Power Data Recovery.
![3 cách hàng đầu khiến Windows Media Player không thể tìm thấy thông tin album [Tin tức về MiniTool]](https://gov-civil-setubal.pt/img/minitool-news-center/37/top-3-ways-windows-media-player-can-t-find-album-info.png)

![Đã sửa lỗi: Tên mạng được chỉ định không còn lỗi nữa [Tin tức về MiniTool]](https://gov-civil-setubal.pt/img/minitool-news-center/11/fixed-specified-network-name-is-no-longer-available-error.png)


![Phải làm gì khi ứng dụng cài đặt Windows 10 không mở? [Mẹo MiniTool]](https://gov-civil-setubal.pt/img/backup-tips/80/what-do-when-windows-10-settings-app-is-not-opening.png)


![Kiểm tra tính tương thích của Windows 10 - Kiểm tra hệ thống, phần mềm và trình điều khiển [Mẹo MiniTool]](https://gov-civil-setubal.pt/img/backup-tips/10/windows-10-compatibility-check-test-system.png)

![[Hướng dẫn đầy đủ] Cách tạo USB Boot để xóa ổ cứng](https://gov-civil-setubal.pt/img/partition-disk/B2/full-guide-how-to-create-bootable-usb-to-wipe-hard-drive-1.jpg)

![[CỐ ĐỊNH] Cách khôi phục ảnh đã xóa trên iPhone | Giải pháp hàng đầu [Mẹo MiniTool]](https://gov-civil-setubal.pt/img/ios-file-recovery-tips/60/how-recover-deleted-photos-iphone-top-solutions.jpg)


![6 cách để khôi phục điểm không thể được tạo - Khắc phục # 1 là [Mẹo MiniTool] tốt nhất](https://gov-civil-setubal.pt/img/backup-tips/19/6-ways-restore-point-cannot-be-created-fix-1-is-best.png)
![4 cách khôi phục ảnh đã xóa trên Windows 7/8/10 - Phải XEM [Mẹo MiniTool]](https://gov-civil-setubal.pt/img/data-recovery-tips/10/4-ways-recover-deleted-photos-windows-7-8-10-must-see.jpg)


