Làm cách nào để khởi động lại máy tính khi màn hình đen?
How To Restart A Computer When The Screen Is Black
Việc gặp phải các sự cố đen trong quá trình sử dụng máy tính hàng ngày là điều khá phổ biến. Làm cách nào để khởi động lại máy tính khi màn hình đen? Trong bài đăng này từ Trang web MiniTool , chúng tôi đã tổng hợp một số nguyên nhân tiềm ẩn và tìm ra giải pháp tương ứng cho bạn.Tại sao màn hình máy tính xách tay của tôi đen khi tôi bật nó lên?
Lỗi màn hình đen thực sự rất đau đầu. So sánh với màn hình xanh chết chóc , màn hình đen khó giải quyết hơn vì nó không hiển thị bất kỳ thông báo lỗi nào. Các yếu tố khác nhau có thể dẫn đến vấn đề này bao gồm:
- Một số lỗi và trục trặc.
- Thiết bị bên ngoài không tương thích.
- RAM hoặc khe cắm RAM bị lỗi.
- Quá nóng.
- Vấn đề về pin.
Trong hướng dẫn này, chúng tôi sẽ chỉ cho bạn một số cách cơ bản và đơn giản để khắc phục sự cố màn hình đen để khởi động lại máy tính khi màn hình đen. Không dài dòng nữa, hãy bắt đầu ngay bây giờ.
Gợi ý: Sao lưu dữ liệu thường xuyên để tránh mất dữ liệu
Các sự cố máy tính như màn hình đen chết chóc có thể dẫn đến mất dữ liệu không mong muốn, vì vậy việc tạo bản sao lưu các tệp của bạn là vô cùng quan trọng. Để làm được điều đó thì MiniTool ShadowMaker chính là sự lựa chọn hàng đầu dành cho bạn. Cái này Phần mềm sao lưu máy tính được thiết kế để sao lưu Windows, đĩa, phân vùng cũng như các tệp và thư mục trên Windows 11/10/8.1/8/7. Bây giờ, hãy tải xuống và cài đặt bản dùng thử miễn phí này để tạo một sao lưu tập tin :
Bước 1. Khởi chạy MiniTool ShadowMaker và vào giao diện chính.
Bản dùng thử MiniTool ShadowMaker Bấm chuột để tải xuống 100% Sạch sẽ & An toàn
Bước 2. Trong trang Sao lưu, nhấp vào NGUỒN > Thư mục và tập tin để chọn các tập tin bạn muốn bảo vệ. Đi đến ĐIỂM ĐẾN để chọn đường dẫn lưu trữ.
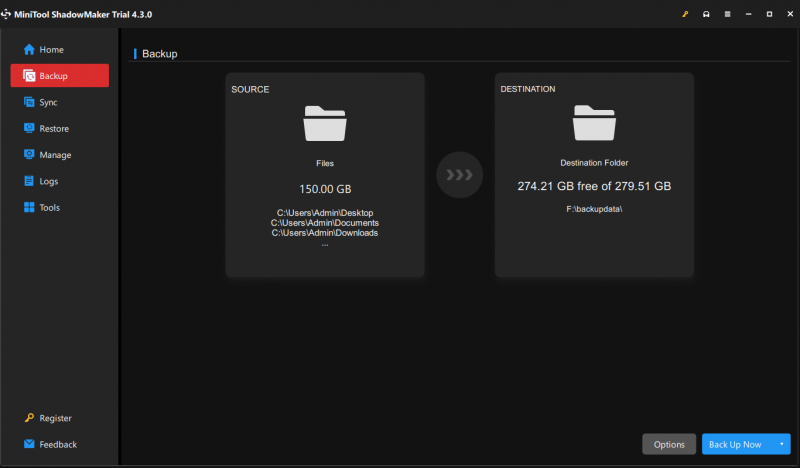
Bước 3. Bấm vào Sao lưu ngay để bắt đầu nhiệm vụ ngay lập tức.
Làm cách nào để khởi động lại máy tính khi màn hình đen?
Cách 1: Buộc tắt PC của bạn và khởi động lại nó
Giải pháp đơn giản và phổ biến nhất là buộc tắt máy tính rồi khởi động lại. Điều này sẽ giải phóng bộ nhớ và khắc phục hầu hết các trục trặc. Làm như vậy:
Bước 1. Nhấn và giữ nút Quyền lực nút trong khoảng 10 phút.
Bước 2. Sau một lúc, nhấn lại nút Nguồn để khởi động lại.
Cách 2: Khởi động lại PC của bạn sau khi làm mát nó
Các bộ phận cơ khí trong máy tính của bạn có thể tạo ra nhiệt trong quá trình hoạt động bình thường. Nếu nhiệt độ máy tính của bạn khá cao, nó cũng sẽ dẫn đến tình trạng tắt máy đột ngột. Bạn có thể di chuyển máy Windows của mình đến một không gian mát hơn và đợi trong 15-30 phút. Sau đó bật nguồn lên xem nó có khởi động bình thường không.
Lời khuyên: Đảm bảo không có thành phần hệ thống xung quanh hoặc bộ phận nào cản trở lỗ thông hơi. Nếu quạt chạy chậm hoặc luồng khí không đủ, vui lòng thay quạt mới.Cách 3: Khởi động lại máy tính của bạn thông qua Ctrl + Alt + Delete
Khi Màn hình máy tính của bạn đen thui nhưng vẫn chạy , bạn có thể nhấn tổ hợp Điều khiển + Mọi thứ + Xóa bỏ để hiển thị màn hình tùy chọn bảo mật. Sau đó, bấm vào Biểu tượng nguồn ở phía dưới bên phải và chọn Khởi động lại .
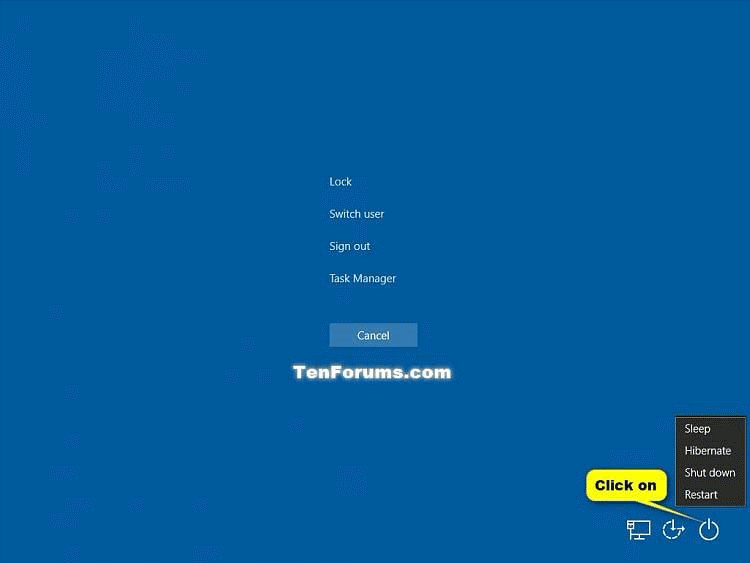 Lời khuyên: Ngoài ra, bạn có thể chọn Quản lý công việc , kết thúc các chương trình không phản hồi trong Quy trình tab, sau đó khởi động lại máy tính của bạn.
Lời khuyên: Ngoài ra, bạn có thể chọn Quản lý công việc , kết thúc các chương trình không phản hồi trong Quy trình tab, sau đó khởi động lại máy tính của bạn.Cách 4: Khởi động lại PC của bạn mà không cần thiết bị bên ngoài
Một số thiết bị bên ngoài cắm vào máy tính như máy ảnh, ổ đĩa di động, v.v. có thể xung đột với máy Windows của bạn dẫn đến màn hình đen Windows 10/11. Dưới đây là cách khởi động lại máy tính khi màn hình đen mà không cần thiết bị bên ngoài:
Bước 1. Tắt nguồn máy tính của bạn và rút cáp nguồn, pin và các thiết bị ngoại vi khác khỏi máy tính.
Bước 2. Nhấn và giữ nút Quyền lực trong khoảng 15 giây để tiêu hao năng lượng còn lại của máy Windows.
Bước 3. Kết nối lại các thiết bị bên ngoài rồi khởi động lại máy tính của bạn. Nếu máy tính của bạn có thể khởi động mà không cần chúng thì thủ phạm đằng sau sự cố màn hình đen có thể là một trong các thiết bị ngoại vi.
Để tìm thiết bị bị xung đột cụ thể, hãy kết nối lại thiết bị ngoại vi cùng một lúc và khởi động lại máy tính của bạn cho đến khi màn hình đen trở lại. Sau đó, thay thế thiết bị xung đột bằng thiết bị tương đương nếu cần.
Cách 5: Khởi động lại PC của bạn với một RAM mỗi lần
Màn hình máy tính của bạn có thể chuyển sang màu đen khi bộ nhớ hoặc khe cắm bộ nhớ bị lỗi. Hãy làm theo các bước sau để kiểm tra và cài đặt lại hoặc thay đổi bộ nhớ nếu cần.
Bước 1. Tắt máy tính của bạn.
Bước 2. Sau khi máy tính của bạn tắt nguồn, hãy mở thùng máy tính và tháo RAM từ các khe nhớ.
Bước 3. Làm sạch RAM và các khe cắm của chúng.
Bước 4. Lắp từng RAM một và khởi động lại hệ thống của bạn. Nếu máy tính của bạn không khởi động được với một hoặc nhiều RAM, chúng có thể là nguyên nhân gây ra sự cố đen màn hình máy tính. Để kiểm tra xem các khe nhất định có bị lỗi hay không, hãy tháo các mô-đun ra và thay thế chúng vào các khe khác nhau.
Cách 6: Khởi động lại PC của bạn bằng màn hình ngoài
Nếu bạn đang sử dụng máy tính xách tay, hãy cân nhắc việc kết nối máy tính của bạn với màn hình ngoài để xem bản thân màn hình có bị hỏng không. Làm như vậy:
Bước 1. Đảm bảo các đầu của cáp HDMI, DVI hoặc DisplayPort còn nguyên vẹn và được đặt chắc chắn.
Bước 2. Kết nối màn hình ngoài với máy tính xách tay của bạn .
Bước 3. Nếu màn hình hoạt động tốt thì nguyên nhân là do xung đột giữa trình điều khiển GPU và màn hình LCD của máy tính xách tay. Trong trường hợp này, bạn cần cập nhật trình điều khiển đồ họa và chipset ở Chế độ an toàn.
Từ cuối cùng
Bài viết này giới thiệu tới bạn 6 cách khởi động lại máy tính khi màn hình đen. Trong khi đó, sự cố màn hình đen có thể gây ra hư hỏng không thể phục hồi, đó là lý do tại sao chúng tôi khuyên bạn nên tạo thói quen tạo bản sao lưu bằng MiniTool ShadowMaker. Chúc một ngày tốt lành!

![Phải làm gì để khắc phục tình trạng rò rỉ bộ nhớ Google Chrome trong Windows 10 [Tin tức MiniTool]](https://gov-civil-setubal.pt/img/minitool-news-center/80/what-do-fix-google-chrome-memory-leak-windows-10.png)
![[Sửa lỗi dễ dàng] Lỗi nhà phát triển 1202 trong Call of Duty Modern Warfare](https://gov-civil-setubal.pt/img/news/64/easy-fixes-dev-error-1202-in-call-of-duty-modern-warfare-1.png)


![Cách (Từ xa) Tắt Windows 10 bằng Dòng lệnh CMD [Tin tức MiniTool]](https://gov-civil-setubal.pt/img/minitool-news-center/56/how-shut-down-windows-10-with-cmd-command-line.jpg)


![[Khắc phục hoàn toàn] 6 giải pháp hàng đầu cho thư thoại không hoạt động trên Android](https://gov-civil-setubal.pt/img/news/88/top-6-solutions-voicemail-not-working-android.png)

![Cách tạo đĩa khôi phục HP trong Windows 10? Hướng dẫn là đây! [Mẹo MiniTool]](https://gov-civil-setubal.pt/img/backup-tips/66/how-create-an-hp-recovery-disk-windows-10.png)

![Đường dẫn đích quá dài trong Windows - Giải quyết hiệu quả! [Tin tức MiniTool]](https://gov-civil-setubal.pt/img/minitool-news-center/12/destination-path-too-long-windows-effectively-solved.png)

![[CỐ ĐỊNH] Cách khôi phục ảnh đã xóa trên iPhone | Giải pháp hàng đầu [Mẹo MiniTool]](https://gov-civil-setubal.pt/img/ios-file-recovery-tips/60/how-recover-deleted-photos-iphone-top-solutions.jpg)
![Cách khôi phục tệp sau khi khôi phục cài đặt gốc cho máy tính xách tay [Mẹo MiniTool]](https://gov-civil-setubal.pt/img/blog/51/c-mo-recuperar-archivos-despu-s-de-restablecer-de-f-brica-un-port-til.jpg)
![Cách ghép nối thiết bị Bluetooth trên Windows 11/10 / 8.1 / 7? [Mẹo MiniTool]](https://gov-civil-setubal.pt/img/news/4C/how-to-pair-a-bluetooth-device-on-windows-11/10/8-1/7-minitool-tips-1.jpg)
![Tải xuống và cài đặt VMware Workstation Player / Pro (15/16/14) [Mẹo MiniTool]](https://gov-civil-setubal.pt/img/news/19/download-and-install-vmware-workstation-player/pro-16/15/14-minitool-tips-1.png)

![Hình nền màn hình xanh miễn phí tuyệt vời để tải xuống [Tin tức MiniTool]](https://gov-civil-setubal.pt/img/minitool-news-center/26/great-free-green-screen-backgrounds-download.png)