Cách cài đặt lại Windows Server 2016 mà không mất dữ liệu
How To Reinstall Windows Server 2016 Without Losing Data
Nếu bạn muốn cài đặt lại Windows Server 2016, bài đăng này từ Công cụ nhỏ có thể đáp ứng nhu cầu của bạn. Bài đăng này cung cấp 2 cách để bạn thực hiện điều đó và bạn có thể biết cách sao lưu dữ liệu quan trọng của mình trước khi cài đặt lại Windows Server 2016.
Thực hiện cài đặt lại hoặc khôi phục cài đặt gốc giúp bạn sửa lỗi trong hệ điều hành, khắc phục sự cố với bản cập nhật phần mềm, cải thiện hiệu suất tổng thể của PC, v.v. Bài đăng này hướng dẫn bạn cách cài đặt lại Windows Server 2016 mà không làm mất dữ liệu.
Sao lưu dữ liệu trước khi cài đặt lại Windows Server 2016
Bạn nên sao lưu dữ liệu quan trọng trước khi cài đặt lại Windows Server 2016. Trong hầu hết các trường hợp, việc cài đặt lại đồng nghĩa với việc mất dữ liệu và bạn có thể mất tài liệu, tệp, ảnh, v.v. Để giữ an toàn cho dữ liệu quan trọng, bạn có thể thử Phần mềm sao lưu máy chủ – MiniTool ShadowMaker để tập tin sao lưu hoặc sao lưu hệ thống .
MiniTool ShadowMaker tương thích với nhiều hệ điều hành bao gồm Windows Server 2022/2019/2016/2012/2012 R2, Windows 11/10/8.1/8/7, v.v. Bây giờ, đừng ngần ngại và nhấp vào nút sau để tải xuống MiniTool ShadowMaker và cài đặt nó trên PC của bạn để bắt đầu sao lưu dữ liệu.
Bản dùng thử MiniTool ShadowMaker Bấm chuột để tải xuống 100% Sạch sẽ & An toàn
1. Khởi chạy MiniTool ShadowMaker và nhấp vào Giữ bản dùng thử để tiếp tục.
2. Trên Hỗ trợ Giao diện, bạn sẽ thấy các phân vùng hệ thống được chọn làm nguồn dự phòng. Để sao lưu các tập tin của bạn, hãy nhấp vào NGUỒN > Thư mục và tập tin , sau đó chọn tất cả các mục bạn muốn sao lưu và nhấp vào ĐƯỢC RỒI .
3. Nhấp vào ĐIỂM ĐẾN để quyết định nơi bạn muốn lưu trữ các bản sao lưu. Thông thường, nó có thể là ổ cứng ngoài, ổ USB, SSD, v.v.
4. Cuối cùng, nhấp vào Sao lưu ngay để thực hiện tác vụ sao lưu.
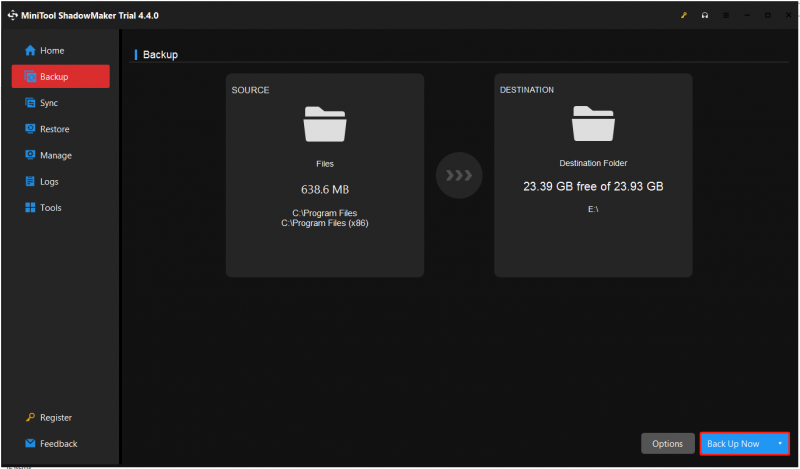
Cách cài đặt lại Windows Server 2016
Cách 1: Thông qua bản sao lưu ảnh hệ thống
Làm cách nào để cài đặt lại Windows Server 2016? Nếu bạn đã tạo điểm khôi phục hệ thống thông qua Sao lưu máy chủ Windows , bạn có thể trực tiếp khôi phục PC của mình về trạng thái trước đó. Đây là cách để làm điều đó:
1. Nhấn nút các cửa sổ + TÔI các phím lại với nhau để mở Cài đặt ứng dụng.
2. Đi đến Cập nhật & bảo mật > Sự hồi phục > Khởi động lại ngay bây giờ .
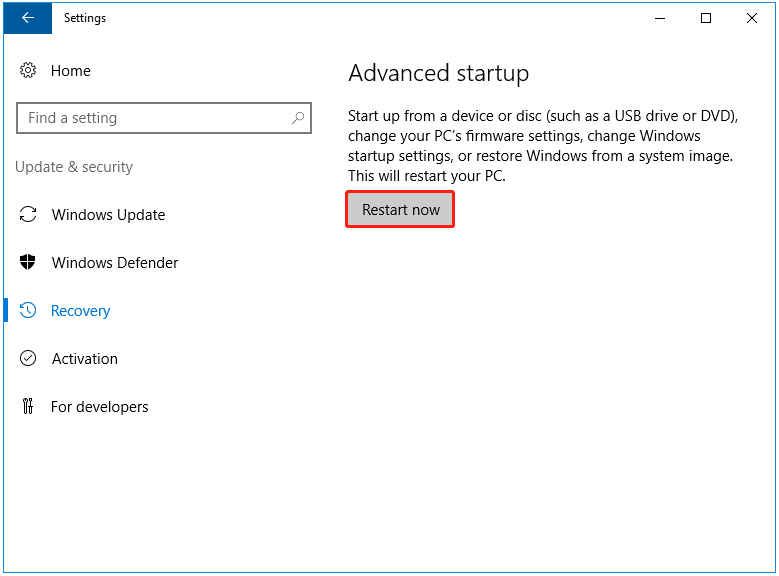
3. Sau đó, chọn lý do mô tả đúng nhất lý do bạn muốn tắt máy tính này.
4. PC của bạn sẽ khởi động lại. Trên Chọn một sự lựa chọn màn hình, chọn Khắc phục sự cố lựa chọn.
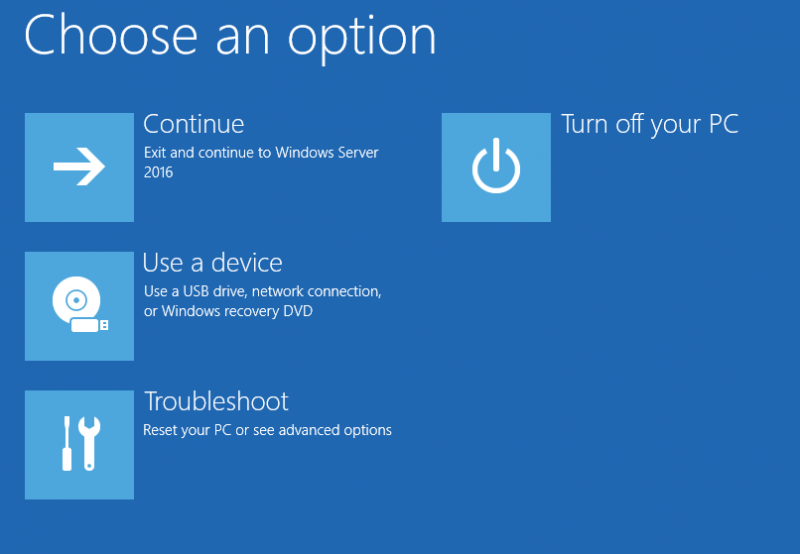
5. Tiếp theo, bạn có thể thấy Tùy chọn nâng cao màn hình và bạn cần phải chọn Phục hồi hình ảnh hệ thống .
6. Tiếp theo, nó sẽ yêu cầu bạn chọn bản sao lưu ảnh hệ thống. Bạn có thể trực tiếp chọn hình ảnh hệ thống có sẵn mới nhất.
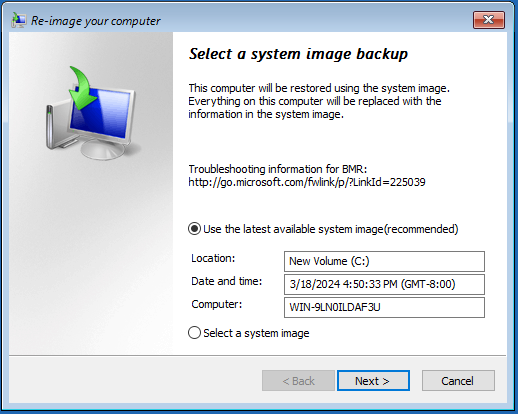
7. Sau đó, bạn có thể chọn Định dạng và phân vùng đĩa hoặc Chỉ khôi phục ổ đĩa hệ thống . Nhấp chuột Kế tiếp để tiếp tục.
8. Kiểm tra thông tin khôi phục và nhấp vào Hoàn thành cái nút.
Cách 2: Thông qua ảnh ISO
Nếu bạn không có điểm khôi phục hệ thống hoặc muốn cài đặt lại Windows Server 2016 một cách sạch sẽ, bạn có thể sử dụng đĩa cài đặt.
1. Tải xuống Windows Server 2016 ISO từ Trang web chính thức của Microsoft .
2. Sau khi nhận được tệp ISO, hãy tải xuống Rufus và mở nó, kết nối ổ USB của bạn với PC, sau đó chọn ISO Windows Server 2016 và nhấp vào BẮT ĐẦU để tạo ổ USB Windows Server có khả năng khởi động.
3. Lắp ổ USB chứa đĩa cài đặt Windows Server vào PC của bạn.
4. Vào BIOS bằng cách nhấn một phím nhất định (các nhãn hiệu PC khác nhau có thể sử dụng các phím nóng BIOS khác nhau) và thay đổi thứ tự khởi động để PC của bạn khởi động từ ổ USB.
5. Khi bạn nhìn thấy “ Nhấn phím bất kỳ để khởi động từ CD hoặc DVD.. ” trên màn hình, nhấn nút Đi vào chìa khóa.
6. Bây giờ, hãy chọn ngôn ngữ, thời gian và định dạng hiện tại cũng như bàn phím hoặc phương thức nhập liệu. Sau đó nhấn vào Kế tiếp .
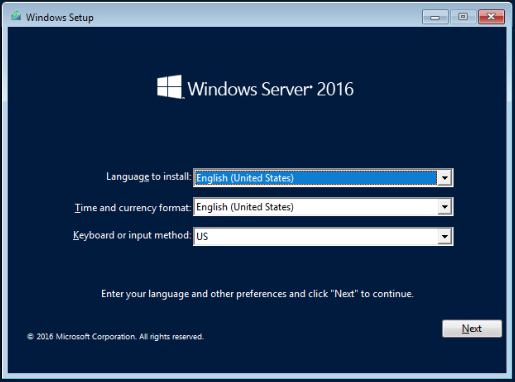
7. Nhấp vào Cài đặt ngay để tiếp tục. Chọn hệ điều hành bạn muốn cài đặt.
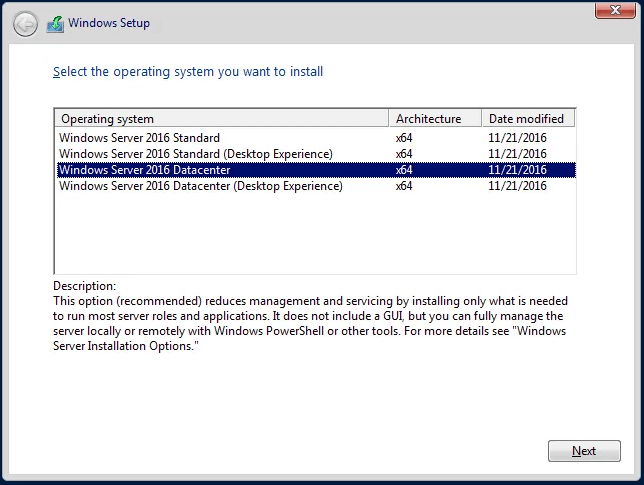
8. Tiếp theo, chọn kiểu cài đặt bạn muốn. Ở đây có 2 cách và bạn có thể chọn cách thứ 2.
- Nâng cấp: Cài đặt Windows và giữ lại các tập tin, cài đặt và ứng dụng
- Tùy chỉnh: Chỉ cài đặt Windows (nâng cao)
9. Chọn Ổ 0 Không gian chưa được phân bổ và nhấp vào Kế tiếp . Sau đó, hệ thống sẽ bắt đầu copy file Windows để cài Windows Server 2016, quá trình này có thể mất từ 15-20 phút tùy vào tốc độ server của bạn.
10. Sau khi hoàn tất việc sao chép các tệp Windows và khởi động lại hệ thống, bạn phải chỉ định các thông tin được yêu cầu, chẳng hạn như mật khẩu và tên người dùng, đồng thời kết thúc quá trình thiết lập Windows Server 2016 bằng cách nhấp vào nút Hoàn thành cái nút.
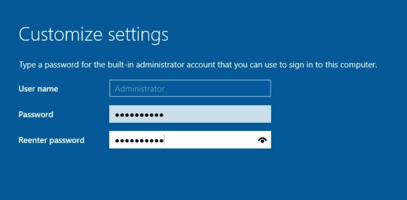
11. Để truy cập trang đăng nhập, nhấn nút Ctrl+Alt+Del đồng thời và nhập mật khẩu bạn đã chỉ định. Sau đó nhấn Đi vào .
Từ cuối cùng
Tóm lại, bài viết này đã trình bày cách cài đặt lại Windows Server 2016. Nếu bạn cần làm điều đó, hãy thử những cách sau. Nếu bạn gặp bất kỳ vấn đề gì với MiniTool ShadowMaker, vui lòng liên hệ với chúng tôi qua [email được bảo vệ] và chúng tôi sẽ trả lời bạn sớm nhất có thể.

![[Hướng dẫn đầy đủ] Làm thế nào để chọn và định dạng thẻ SD máy ảnh đường mòn?](https://gov-civil-setubal.pt/img/partition-disk/85/full-guide-how-to-choose-and-format-trail-camera-sd-card-1.png)


![Cách tạo đĩa khôi phục HP trong Windows 10? Hướng dẫn là đây! [Mẹo MiniTool]](https://gov-civil-setubal.pt/img/backup-tips/66/how-create-an-hp-recovery-disk-windows-10.png)



![[Đã giải quyết!] Cách khắc phục Xbox Party không hoạt động? [Tin tức MiniTool]](https://gov-civil-setubal.pt/img/minitool-news-center/40/how-fix-xbox-party-not-working.png)
![Các bản sửa lỗi đầy đủ do không có đủ bộ nhớ hoặc dung lượng đĩa [Mẹo MiniTool]](https://gov-civil-setubal.pt/img/data-recovery-tips/76/full-fixes-there-is-not-enough-memory.png)



![Làm thế nào để thay đổi thông tin về tổ chức và chủ sở hữu đã đăng ký? [Tin tức MiniTool]](https://gov-civil-setubal.pt/img/minitool-news-center/24/how-change-registered-owner.jpg)
![10 lý do khiến máy tính bị lag và cách khắc phục máy tính chạy chậm [Thủ thuật MiniTool]](https://gov-civil-setubal.pt/img/disk-partition-tips/15/10-reasons-computer-lagging.jpg)
![Bảng chú giải thuật ngữ - Bộ điều hợp ổ cứng máy tính xách tay là gì [MiniTool Wiki]](https://gov-civil-setubal.pt/img/minitool-wiki-library/16/glossary-terms-what-is-laptop-hard-drive-adapter.png)


![[9+ Cách] Cách khắc phục lỗi Ntoskrnl.exe BSOD Windows 11?](https://gov-civil-setubal.pt/img/backup-tips/34/how-fix-ntoskrnl.png)
