Sao lưu và khôi phục Active Directory trong Windows Server
Back Up And Restore Active Directory In Windows Server
Active Directory là một trong những thành phần quan trọng nhất của mạng Windows. Nếu nó gặp sự cố, mọi thứ sẽ dừng lại. Không có bất kỳ chiến lược bảo vệ hoặc sao lưu nào có thể khiến PC và dữ liệu của bạn gặp rủi ro. Bài đăng này từ Công cụ nhỏ trình bày chi tiết cách sao lưu và khôi phục Active Directory trong Windows Server 2022.Thư mục hoạt động (AD) là dịch vụ thư mục để sử dụng trong môi trường Windows Server, là dịch vụ thư mục của Microsoft dành cho mạng miền Windows. Nó được sử dụng để tìm, bảo vệ, quản lý và sắp xếp các tài nguyên mạng và máy tính, bao gồm các tệp, người dùng, nhóm, thiết bị ngoại vi và thiết bị mạng.
Active Directory rất quan trọng đối với mọi môi trường Windows. Khi Active Directory không còn khả dụng vì bất kỳ lý do gì, bạn sẽ không thể đăng nhập và hệ thống máy tính sẽ không hoạt động bình thường. Vì vậy, nên sao lưu Active Directory thường xuyên. Phần sau đây giới thiệu cách sao lưu và khôi phục Active Directory trong Windows Server 2022.
Sao lưu Active Directory trong Windows Server
Ở đây, hãy xem cách sao lưu Active Directory trong Windows Server.
1. Mở Quản lý máy chủ . Đi đến Công cụ > Sao lưu máy chủ Windows . Nếu bạn không cài đặt nó, bạn cần phải cài đặt nó trước .
2. Chọn Sao lưu cục bộ và chọn Sao lưu một lần… trên hành động thực đơn.
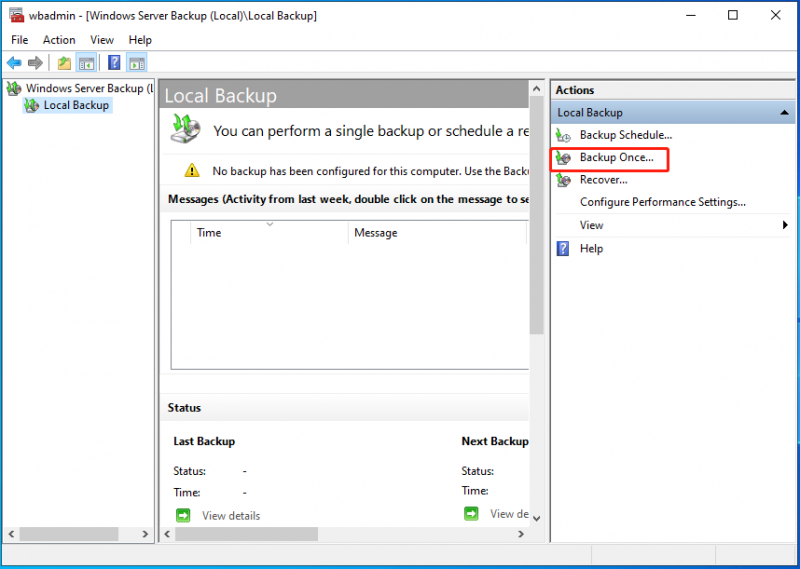
3. Trên Tùy chọn sao lưu trang, chọn Tùy chọn khác nhau và nhấp vào Kế tiếp .
4. Trên Chọn cấu hình dự phòng trang, chọn Phong tục Và Kế tiếp .
5. Trên Chọn mục để sao lưu màn hình, chọn Thêm các mục , sau đó Trạng Thái Hệ Thống và nhấp vào ĐƯỢC RỒI .
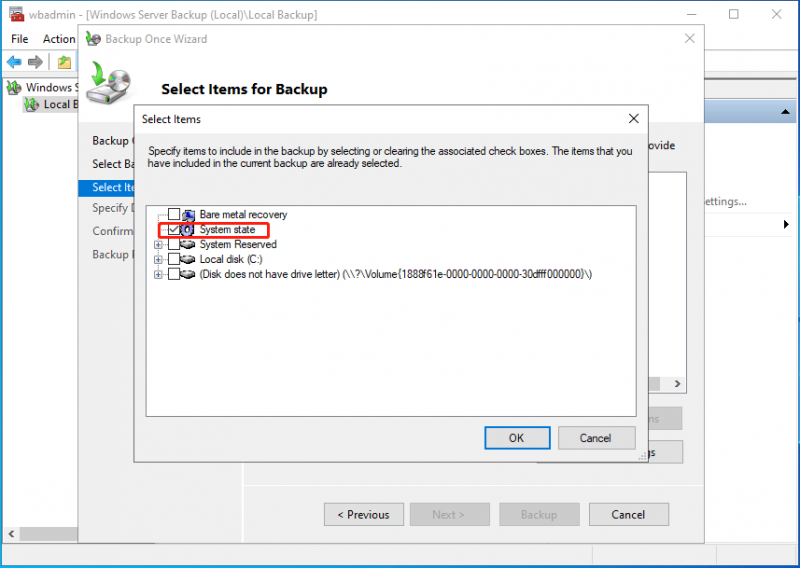
6. Sau đó, chọn nơi lưu trữ các tập tin sao lưu và nhấp vào Hỗ trợ .
Khôi phục Active Directory trong Windows Server
Làm cách nào để khôi phục Active Directory trong Windows Server? Trước khi khôi phục nó, bạn cần khởi động ở Chế độ khôi phục dịch vụ thư mục (DSRM). Để khởi động trong DSRM, bạn cần làm như sau:
- Khởi động lại Windows Server 2022.
- Trong menu khởi động, nhấn F8 cho Tùy chọn nâng cao.
- Sau đó, chọn Chế độ khôi phục dịch vụ thư mục lựa chọn.
- Nhấn nút Đi vào nút này sẽ khởi động lại máy tính ở Chế độ An toàn.
1. Bây giờ, hãy mở Sao lưu Windows Server. Nhấn vào Hồi phục… lựa chọn.
2. Trong Trình hướng dẫn khôi phục , chọn Cửa hàng dự phòng ở vị trí khác và nhấp vào Kế tiếp .
3. Trong Chọn ngày sao lưu màn hình, chọn vị trí sao lưu của bạn và nhấp vào Kế tiếp .
4. Trong Chọn loại khôi phục màn hình, chọn Trạng Thái Hệ Thống và nhấp vào Kế tiếp .
5. Trong Chọn vị trí để khôi phục trạng thái hệ thống màn hình, chọn Vị trí ban đầu . Nếu bạn có các máy chủ khác có bộ điều khiển miền tốt, bạn có thể không cần kiểm tra Thực hiện khôi phục có thẩm quyền các tệp Active Directory . Nếu bạn có ý định đặt lại tất cả nội dung được sao chép, vui lòng chọn tùy chọn này. Sau đó nhấn vào Kế tiếp .
6. Trên Xác nhận trang, bấm vào Hồi phục .
Lời khuyên: Ngoài việc sử dụng Windows Server Backup, bạn có thể thử giải pháp thay thế sao lưu Windows Server. Đối với việc sao lưu Windows Server, giải pháp thay thế Windows Server Backup miễn phí – MiniTool ShadowMaker là có hiệu quả. Nó là một mảnh Phần mềm sao lưu máy chủ , cung cấp giải pháp sao lưu và phục hồi tất cả trong một. Nó hỗ trợ Windows Server 2008/2012/2016/2019/2022.Bản dùng thử MiniTool ShadowMaker Bấm chuột để tải xuống 100% Sạch sẽ & An toàn
Từ cuối cùng
Làm cách nào để sao lưu và khôi phục Active Directory trong Windows Server 2022? Bài đăng này cung cấp các bước đầy đủ cho bạn. Ngoài ra, bạn nên sử dụng phần mềm MiniTool để sao lưu hệ thống, tệp và dữ liệu quan trọng khác vì phần mềm này có nhiều tính năng nâng cao hơn.
![Dễ dàng trích xuất ảnh từ bản sao lưu iPhone với những cách này [Mẹo MiniTool]](https://gov-civil-setubal.pt/img/ios-file-recovery-tips/07/easily-extract-photos-from-iphone-backup-with-these-ways.jpg)

![[Đã sửa] VMware: Cần hợp nhất đĩa máy ảo](https://gov-civil-setubal.pt/img/partition-disk/16/vmware-virtual-machine-disks-consolidation-is-needed.png)



![Ghi đĩa có được bảo vệ không? Bỏ bảo vệ USB trong Windows 7/8/10! [Mẹo MiniTool]](https://gov-civil-setubal.pt/img/blog/83/il-disco-protetto-da-scrittura.png)









![Cách khắc phục các vấn đề về Spotlight trên Windows 10 một cách dễ dàng và hiệu quả [Tin tức MiniTool]](https://gov-civil-setubal.pt/img/minitool-news-center/67/how-fix-windows-10-spotlight-issues-easily.jpg)


